Comment accéder et créer un compte sur la Forge BDLISA ?
La Forge BDLISA est accessible à l'adresse suivante : https://forge-bdlisa.eaufrance.fr/projects/forge-bdlisa/
Si vous ne possédez pas de compte, il vous faudra vous enregistrer en cliquant sur "s'enregistrer" situé tout en haut à droite de la page d'accueil.
Un formulaire d'inscription très simple vous invite ensuite à rentrer quelques informations nous permettant de vous créer immédiatement un compte. En cas de souci, merci d'utiliser le formulaire de contact du site BDLISA.
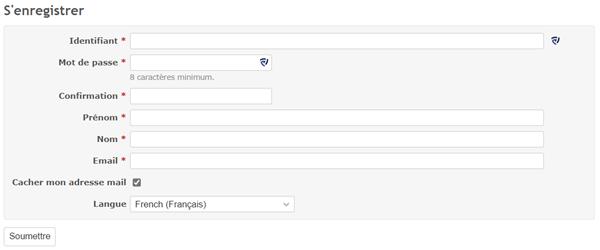
Une fois le compte créé, il vous suffira ensuite de vous connecter (lien "connexion" en haut à droite de la page d'accueil) et de rentrer votre login/mot de passe pour accéder à l'espace collaboratif de la Forge.
Comment faire une demande de correction pour la BDLISA ?
Sur la page d'accueil de la Forge, cliquez sur "Projets" situé dans le bandeau du haut, à gauche, puis, sur la nouvelle page qui apparaît, cliquez sur le lien "Forge BDLISA".
Pour rédiger une nouvelle demande, allez sur l'onglet "Demandes" et cliquez en haut à droite sur "Nouvelle demande". Certains des champs proposés dans le formulaire qui apparaît sont à remplir obligatoirement. Ils sont dotés d'un petit astérisque rouge.
- Tracker (obligatoire) : votre demande concerne-t-elle une modification (géométrique ou attributaire) d’entité(s) BDLISA ? Une création d’entité (entité hydrogéologique actuellement absente) ? Ou bien une suppression d’entité ?
- Sujet (obligatoire) : doit être le plus explicite possible. Par exemple « Demande de modification de la limite Ouest à l’affleurement de l’entité 149AN01 »
- Description (obligatoire) : doit être la plus détaillée possible, pour faciliter la compréhension du problème posé et permettre un traitement optimal.
- Statut : Ne rien faire, "Nouveau" par défaut
- Catégorie (obligatoire) : indiquer obligatoirement sur quel bassin hydrographique se trouve la ou les entités concernée(s) par la demande.
- Version cible (obligatoire) : indiquer obligatoirement pour quelle version de BDLISA le ticket est formulé.
- Bassin complémentaire (facultatif) : si l’entité est à cheval sur plusieurs bassins, les autres bassins peuvent être indiqués dans ce champ.
- Code entités BDLISA (obligatoire) : indiquer la ou les entités BDLISA concernées par la demande (Visualisation et recherche possible du code sur le site) Le libellé de l'entité apparaitra automatiquement dans la case suivante.
- Type (obligatoire) : indiquer le ou les types de corrections souhaitées : attributaire (concernant les données associées à l’entité), géométrique (concernant les contours de l’entité) ou bien les deux (en utilisant la touche CTRL du clavier).
- Commune (facultatif) : indiquer à titre indicatif la commune sur laquelle l'essentiel des modifications sont à apporter.
- Région (obligatoire) : indiquer sur quelle(s) région(s) se trouve l’entité. La référence aux anciennes limites de région a été conservée, pour permettre de préciser les zones et faciliter le renvoi de la demande vers le bon interlocuteur.
- Fichiers (facultatif mais conseillé) : possibilité de joindre une image ou un fichier (par exemple un vecteur en format shp ou un document pdf) afin de faciliter la localisation de la partie de l’entité hydrogéologique décrite ou de proposer des nouveaux contours. Il est fortement recommandé d'étayer sa demande à l'aide de ce type de fichier complémentaire.
- Observateurs (facultatif mais conseillé quand intervenants connus) : si nécessaire, associer des observateurs au ticket. Ils recevront également la demande et pourront intervenir dessus
La finalisation de la demande se fait en cliquant sur le bouton "Créer" ou "Créer et continuer" si vous désirez rédiger une autre demande dans la foulée.
Informations complémentaires :
- Les listes "Bassin complémentaire", "Type" et "Région" sont des listes à choix multiples possibles. Pour sélectionner plusieurs propositions, utiliser les touches MAJ ou CTRL du clavier ;
- Le choix du bassin hydrographique associé au ticket est très important puisque ce champ permet d’identifier automatiquement l’interlocuteur "référent du bassin" qui recevra et sera donc en charge de la demande, une fois celle-ci créée dans la Forge.
Comment rechercher une demande de correction en cours pour la BDLISA ?
Pour rechercher une demande en cours, cliquez l'onglet "Demandes".
Par défaut, la liste des demandes en cours qui s’affiche correspond aux demandes ayant le statut ouvert.
Filtrer les demandes
Il est possible d’ajouter un ou plusieurs filtres supplémentaires, en sélectionnant un ou plusieurs champs au sein de la liste déroulante "Ajouter le filtre" situé en haut à droite de la page. Notez que ces champs correspondent à tous ceux à remplir lors de la création d’un ticket.
Les filtres les plus intéressants sont logiquement :
- ceux qui précisent la situation géographique du ticket, à savoir "Catégorie", "Bassin complémentaire" et "Région" ;
- ceux qui précisent les personnes concernées par les tickets, à savoir "Auteur", "Assigné à" et éventuellement "Observateur" ;
- celui qui précise la version de la BDLISA concernée par les demandes, à savoir "Version cible".
Une fois le filtre défini, cliquez sur le bouton "Appliquer".
Pour retourner en arrière et effacer l’ensemble des filtres mis en place, cliquez sur "Effacer".
Configurer le tableau synthétique
Il est possible d’ordonner chacune des colonnes du tableau synthétique en cliquant sur les libellés en bleu sur fond gris.
Pour reconfigurer le contenu de ce tableau et les colonnes à afficher, cliquez sur "Options".
Pour ajouter une colonne supplémentaire, cliquez sur l'attribut souhaité dans la liste "Colonnes disponibles" et cliquez sur le bouton avec la flèche vers la droite pour le déplacer vers la liste des "Colonnes sélectionnées".
Pour retirer une colonne particulière, cliquez sur l'intitulé de la colonne en question dans la liste « Colonnes sélectionnées » et cliquer sur le bouton avec la flèche vers la gauche pour le déplacer vers la liste des « Colonnes disponibles ».
Une fois les modifications effectuées, cliquer sur "Appliquer" pour finaliser.
